Май 2010
 Крамской — Т. И. Курочкина
Крамской — Т. И. Курочкина
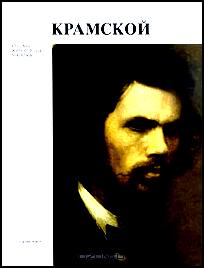
Цена: 850 рублей
Название: Крамской
Автор: Т. И. Курочкина
Серия: Русские живописцы XIX века
Год выпуска: 1989
ISBN: 5-7370-0041-9
Страниц: 216
Описание:
Альбом посвящен творчеству выдающегося русского художника И. Н. Крамского (1837 — 1887). Организатор Петербургской артели художников, один из основателей Товарищества предвижных художественных выставок, он возглавил борьбу демократического искусства за утверждение в нем идеалов добра и жизненной правды. Глубокий анализ творческого пути мастера, создавшего ряд значительных сюжетных картин (`Христос в пустыне`, `Осмотр старого дома`, `Неутешное горе`) и десятки великолепных портретов, содержит и оценку теоретических взглядов Крамского — критика, талантливого и страстного публицистов. Альбом включает более 180 репропродукций произведений мастера, что позволяет в полной мере ощутить смелость и прогрессивность его художественных взглядов.
 Поиск свадебного фотографа в пензе
Поиск свадебного фотографа в пензе
В своих статьях я попытаюсь рассказать об основных принципах выбора фотографов в Пензе. Где искать свадебного фотографа, как это делать, на что обращать внимание. Как не попасть в такую ситуацию, когда после свадьбы Вам вместо сказочных мгновений свадебного дня, предоставят лишь некие подобия тех моментов.
Начнем с того, что фотографов в Пензе немало, выбор очень широк, возрастные категории от 18 и до 70. Отсюда зависит и то, где мы будем их искать.
Итак, места поиска фотографов. Классически их немного. Первый самый распространенный — по рекомендациям знакомых, которые выходили замуж. Этот тип поиска хорош тем, что если вы присутствовали на свадьбе своих знакомых, вы своими глазами видели как он работает, и видели потом результат этой работы. Недостатком является некая субъективность, люди устроены так, что если есть одно, то другое искать уже лень. Не зацикливайтесь, посмотрите еще фотографов в Пензе, их достаточно и много свободных.
Второй вариант — объявления, реклама. Она есть почти везде, начиная от Пензенских ЗАГСов (адреса ЗАГСов можете узнать на сайте http://www.zags.sura.ru»), заканчивая газетами. Проблемой является то, что объявление это несколько слов, поэтому вам нужно будет сидеть, звонить и по телефону получать первое представление о фотографе. Вторым недостатком такого метода поиска является то, что очень высока вероятность по объявлениям нарваться на чистейших дилетантов, для которых это лишь способ заработка, а вам нужно чтоб человек был не только сухим дилетантом, а профи с душой. Ведь фотограф который активно себя рекламирует, больше любит себя, чем вас.
Третий вариант самый действенный — поиск в интернете. Ведь достаточно открыть google.ru и ввести запрос «фотограф Пенза», и сайтик выдаст вам огромную кучу фотографов. При этом, вы сможете тут же перейти на их сайт и посмотреть фотографии.
На что нужно обращать внимание при просмотре сайта фотографа я писал ранее в статье http://www.surafoto.ru/articles/selectfot.html
 В помощь начинающему фотографу
В помощь начинающему фотографу
Следуя моим советам вы сможете существено улучшить качество ваших фотографий.
1. Фотографируя, старайтесь весь кадр заполнять сюжетом, подходите ближе к объекту съемки или используйте зум.
2. Если вы фотографируете пейзаж, оставьте что-нибудь в кадре. Что-то, за что взгляд непременно зацепится: например, человек,травинку или веточку. Если ничего подходыщего не находите — советую выбрать другую точку съемки.
3. Объект съемки ни в коем случае не должен сливаться с фоном. Ограничьте глубину резкости, выделите объекты тенью, подберите контрастный фон или смените точку съемки.
4. Постарайтесь избежать ярких цветовых пятен или огней на вашем снимке. Они отвлекают внимание от основной идеи фотографии.
5. Линию поверхности воды или линию горизонта размещайте где-то в трети от нижней или верхней границы снимка.
6. Если вы не знаете, для чего вам нужен семмитричный кадр — не делайте его.
7. Чтобы обрамить сюжет фото можно использовать арки, ветки окна и т.п. Такой рамкой вы скроете нежелательные фрагменты на фотографии и придадите объем кадру.
8. Левая и правая части кадра должны уравновешивать друг друга.
9. Не стоит без необходимости наклонять линию горизонта.
10. При съемке движущихся объектов оставляйте в кадре место для движения.
11. Съемка с длинной выдержкой поможет вам подчеркнуть скорость движения и показать либо фон, либо объект или вы можете добиться очень интересных эффектов.
12. При работе с камерой не наклоняйте ее вверх-вниз — можете получить перспективные искажения. Если вы снимаете портрет — камера должна находится на уровне глаз модели. А при съемке портретов в полный рост — на уровне груди.
13. Освещение со спины не позволяет объекту съемки быть объемным. Очень хорошо это получается у встроенных вспышек… Поэтому нужно спользовать свет сбоку-сзади от фотографа или сбоку.
14. При работе с группой моделей не выстраивайте их в шеренгу, усадите их или уговорите принять какие-то нестандартные позы.
15. Линия горизонта на фотографии не должна «разрезать» голову. Следует избегать также столбов и веток, «вырастающих» из головы.
16. Если при съемке портрета вся фигура не умещается, обрезать ноги позволяется до середины бедра, руки — по плечи, а не в коем случае не по кисть.
17. Самое главное в портрете — глаза, и поэтому они должны быть в фокусе. Если камера на глазах не фокусируется — фокусируйтесь на верхней пуговице — она обычно в той же фокальной плоскости.
 Учимся создавать анимацию в фотошопе
Учимся создавать анимацию в фотошопе
Учимся создавать анимацию в фотошопе
Часть первая. Создание объекта.
1.1. Откройте документ любого размера, любого цвета (я открыла документ 243х243 пикселя с белым фоном, цветовая модель RGB).
1.2. Нарисуйте линию внизу документа с помощью кисти размером 1 пиксель. Это будет означать поверхность, что поможет нам держать рисунок на одном уровне.
1.3. Создайте новый слой (Ctrl+Shift+N), назовите его цифрой 1.
1.4. Создайте фиксированное выделение 130х130 пикселей с помощью инструмента
Примечание для тех, кто не знает, как создать фиксированное выделение: в настройках инструмента эллиптическое выделение выбираем опцию Style (Стиль), из раскрывающегося списка ставим параметр
Fixed Size (фиксированный размер),
а в окошках W: и H: ставим число 130, вот как это выглядит:
Залейте выделение любым цветом (я залила черным). Снимите выделение (Ctrl+D). Подвиньте круг к нашей линии инструментом
У нас получилось:
1.5. Скопируйте слой (Ctrl+J) под названием ‘1’, переименуйте его в цифру 2. Выключите отображение слоя 1, чтобы он нам не мешал (т.е, выключите значок глаза рядом с иконкой слоя)
1.6. Нажмите Ctrl+T, либо
Edit-Free Transform
(Правка-Произвольное трансформирование).
Сузьте края круга, так чтобы получился овал, либо в настройках инструмента поставьте в окне параметра W:92,3%.
Инструментом немного поднимите овал вверх, либо, чтобы не отклониться от ‘курса’ 🙂 нажмите несколько раз на клавиатуре стрелку вверх (одно нажатие означает смещение на один пиксель). У вас должно получиться:
1.7. Скопируйте слой ‘2’, переименуйте его в цифру 3. Выключите отображение слоя 2.
1.8. Нажмите Ctrl+T, и снова сузьте края либо произвольно, либо как у меня — W: 90,8%. Поднимите овал еще немного вверх:
1.9. Скопируйте слой ‘3’, переименуйте его в цифру 4. Выключите отображение слоя 3.
1.10. Нажмите Ctrl+T, еще немного сузьте края, у меня — W: 89,0%. Поднимите овал снова немного вверх:
1.11. Выделите слой под названием ‘1’. Нажмите Ctrl+J, чтобы скопировать слой. Переименуйте его в цифру 5. Перетащите его на самый верх, т.е. чтобы он находился поверх всех слоев. Включите у него видимость и также отключите видимость у слоя 4. Ваша палитра слоев на данный момент:
1.12. Если все так, продолжаем. Нажмите Ctrl+T, теперь сужайте круг сверху и снизу, а затем с боков, либо поставьте настройки как у меня — W: 113,1%; H: 64,8%. Переместите овал к нашей линии поверхности:
1.13. Копируйте слой 5, переименуйте его в цифру 6. Уберите видимость слоя 5. Нажмите Ctrl+T, также еще больше сужайте овал сверху, снизу, с боков; мои настройки: W: 126,5%; H: 63,9%:
И окончательный вид панели слоев:
Часть вторая. Создание анимации.
Предисловие:
Если у вас Photoshop версии CS2, то вам далеко ходить не надо, чтобы создать анимацию. Так как в нем появилась панель анимации, активизировать ее можно в меню:
Window-Animation (Окно-Анимация),
таким же способом она открывается и в ImageReady.
Если же у вас более ранние версии Фотошопа, то придется открывать ImageReady, это можно сделать, нажав на панели инструментов кнопку Edit in ImageReady (см. рис. ниже), либо нажав горячие клавиши: Shift+Ctrl+M
2.1. Итак, начнем создавать анимацию, перед собой вы должны видеть ее панель (см. рис. ниже), как тот, кто находится в Photoshop, как и тот, кто сейчас в ImageReady.
Первый кадр стоит по умолчанию. В данный момент у вас должен быть виден самый верхний слой под номером 6.
Уберем видимость на панели слоев у слоя 6, поставим видимость слою 1:
Заметили, кадр на панели анимации изменился? Вывод: видимый слой будет отображаться в кадре.
2.1. Нажмем на панели анимации иконку нового листа. Появится второй кадр:
Уберем видимость у слоя 1, поставим видимость у слоя 2. Кадр изменился.
2.2. Снова создайте кадр, уберите видимость слоя 2, поставьте у 3.
2.3. Создайте кадр (это будет уже кадр под номером 4), уберите видимость слоя 3, поставьте у 4.
2.4. Теперь пойдем в обратном направлении, т.е: Создаем кадр (он будет под номером 5), убираем видимость у слоя 4, ставим 3му.
Создаем кадр (6), убираем видимость у 3его, ставим 2му. Создаем кадр (7), убираем видимость у 2го, ставим 1му. Вот наша панель анимации, если вы все делали правильно:
2.5. Осталось совсем немного: Создайте кадр (8), уберите видимость у 1го, поставьте слою, под названием 5. Создайте кадр (9), уберите видимость у 5го, поставьте 6му. Создайте кадр (10), уберите видимость у 6го, поставьте 5му. Все. Наша анимация готова. Поставьте на воспроизведение, нажав кнопочку Play Animation.
И посмотрите, какая вышла анимашка:
2.6. Тепер
ь сохраним нашу анимацию. Если вы работали в Photoshop CS2, то открываем меню
File-Save for Web
(Файл-Сохранить для веба)…
Не забудьте поставить в настройках расширение gif:
Жмите ок, далее идет обычная процедура сохранения файла в заданную директорию.
Если вы работали в ImageReady, то открываем меню
File-Save Optimized As
(Файл-Сохранить оптимизированный)
Далее откроется диалоговое окно сохранения файла, затем в следующем окне укажите:
Every Time (дословно: каждый раз).
Часть третья. Немного о самой панели анимации.
Начнем с конца 🙂
3.1. Иконка мусора:
Удаляет кадр, достаточно перетащить кадр на эту иконку. Если необходимо удалить несколько кадров, выделите их с нажатой клавишей Shift и перетаскивайте на мусорную иконку.
3.2. Иконка нового листа, ну всем должно быть понятно, что это создание нового кадра 🙂
3.3. Иконка для создания эффектов, если на нее кликнуть, откроется окно с настройками.
3.4. Эти опции я думаю все знают, объяснять не надо 🙂
3.5. Здесь находятся настройки воспроизведения
Once (Один раз)
Forever (Всегда)
Other (Другое).
3.6. Иногда нам нужно изменить частоту кадров. Для этого щелкайте на маленький черный треугольник, и в появившемся окне указывайте время его воспроизведения. В опции
Other (Другое),
можно указать свое время.
И напоследок моя анимашка:
P.S. Совершенству нет предела!
Удачного дальнейшего освоения!
источник — TURBO WAREZ